パフォーマンス重視 Nvidiaコントロールパネルのおすすめ設定 Nvidia 21年最新版 ゲーム向けグラボドライバー設定 3d設定を最適化しゲームを快適にする せじどらいぶ Ascii Jp Sfvと鉄拳7でgeforceの超低遅延モードを地獄の100本ノック検証 2 7 Vgaの設定 レンダリング前最大フレーム数と · とある理由で、高パフォーマンスNVIDIAプロセッサの設定をしようとしていたのですが 「タスクの選択」で「3D設定の管理」を選択 「グローバル設定」の順でやったのになぜか自動選択欄が表示されてないんです どうしたらいいでしょうか? 書込番号: 0 点 あずたろうさん · GeForceの「3D設定の管理」だけです。Quadroは触ったこと無いしTeslaは見たことすらないです、すいません。 Skyrimに関しては、今回はENBは使っていない環境を前提とします。四角枠の中にアプリケーションコントロール時に使うSkyrimPrefsiniの設定だけメモしてます。 ENB環境下では設定が異なるので
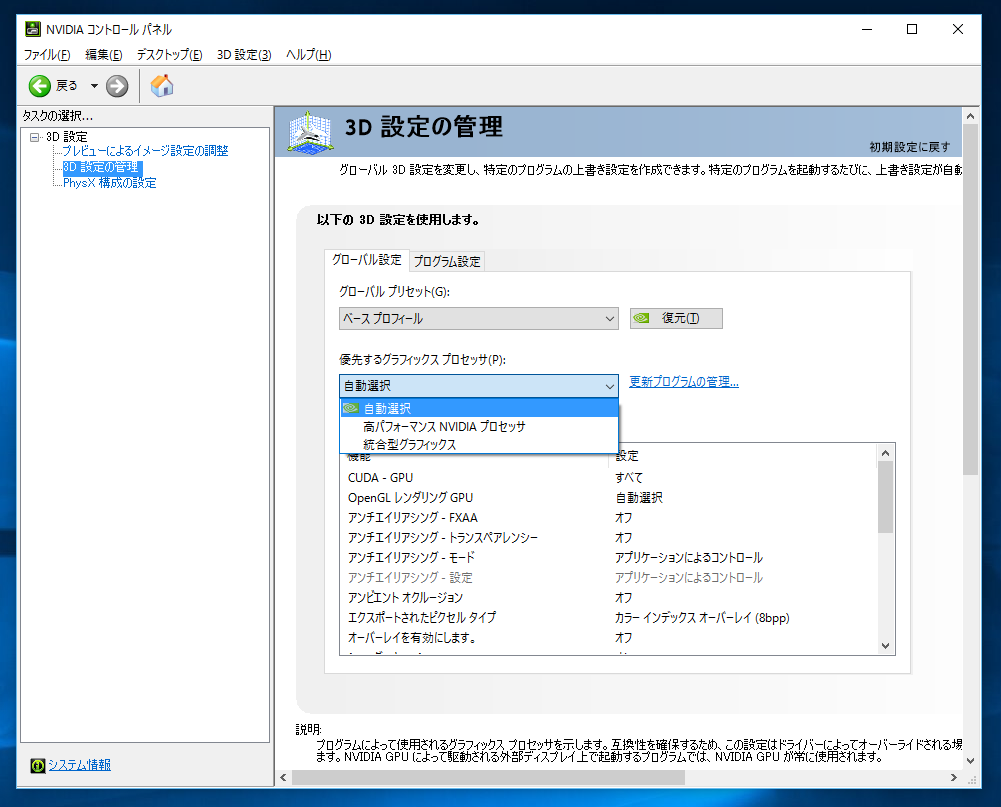
ノートpcでデバイスマネージャーにディスプレイアダプタが2つ表示される Windows Tips
Nvidia 3d設定 パフォーマンス
Nvidia 3d設定 パフォーマンス- · パフォーマンスのカスタム設定 「カスタム」を選択し、お好みのパフォーマンス設定にすることもできます。必要な項目にチェックを入れ、不要な項目からチェックをはずしましょう。 Windows内のアニメーションコントロールと要素 · 3d設定 – 『3d設定の管理』をクリック。 この通りに設定してください。 「電源管理モード」は「パフォーマンス最大化を優先」を選択したほうがFPSは稼げるのですが、稼げる量のわりに消費電力が大幅に上昇するので、グラボの寿命と電気代を考えるとT0は、NVIDIA Jetson Nano開発キットに用いる
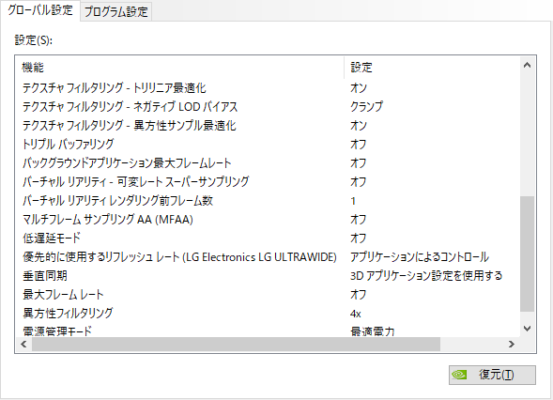



Fpsを上げるnvidiaコントロールパネル設定方法 グラボ性能を引き出す3つのコツ
問題 統合 GPU および 専用 GPU が搭載されたラップトップで、オートデスク プログラムが頻繁にクラッシュするか、パフォーマンスが低下します。NVIDIA の技術は「Optimus」といいますが、AMD では「Enduro」といいます(または「Dynamic Switchable Graphics」)。弊社の認知度の低いプログラムの中には(ReCap3d設定 の管理設定 に 電源管理モード は、ゲームでの省電力に関する設定となります。パフォーマンスを最大化することで負荷が小さくても最大の能力を発揮することができます。 プログラム設定 プログラム設定 はnvidiaコントロールパネルからそのゲーム用途にあったプログラムを設定さ · この記事では、nvidia コントロールパネルの3d設定(apexなどのfps向け)を紹介します。 設定の内容とおすすめの設定について解説します。 NVIDIA コントロールパネルの3D設定を適切な設定にし、快適なゲーム環境を整えましょう。
NVIDIA グラフィックスの使用設定 (1) デスクトップでマウス右ボタンをクリックし、ポップアップメニュ ーを勖単して「NVIDIA コントロールパネル」を選択、NVIDIA コ ントロールパネルを起動します。 ※PCの務種やドライバーのバージョンによっては「NVIDIA コントロールパネル」がメ(7) 高パフォーマンス を選択し、 保存 ボタンを押下する また、ご利用のビデオカードがnvidia系の場合は、nvidiaコントロールパネル上で以下の設定変更もお試しください。 (1)「3d設定」の中の「3d設定の管理」を選択する · プログラム設定で問題のソフトウェアを選択し、 「 高パフォーマンス nvidia プロセッサ 」 に設定されていることを確認します。 「 このプログラムの設定を指定する 」 項目の「 機能 」欄から スレッドした最適化 をクリックし、 設定 欄をクリックします。
· Windows10 – グラフィックの設定 NVIDIA などの高パフォーマンスGPUを搭載しているコンピュータを使っている場合! アプリごとに使用するGPU(内蔵GPUと外部GPU)を選択することができるので、ここではその方法をみていきます。 それでは実際に設定してみましょう。 スタートメニュー スタート/02/19 · NVIDIA GeForceグラフィックボードのドライバー設定を、 初期設定のまま にしていませんか? NVIDIA GeForce の 3D設定を最適化 することで、 グラフィックボードの性能を最大限発揮させゲームなどをスムーズに動作することが出来ます。 設定を最適化すると、ゲーム(特にFPS/TPSゲーム)などでフレームレートが上がったり、映像が見やすくなり索敵しやすくなった · ということでわたしのゲームで使用するnvidiaのグラフィックカードの設定についてメモしておきます。 パフォーマンス重視のセッティングについて わたしの現在の設定は以下のとおり。 設定のポイントとしては、最適化やキャッシュを使用するなど動作を軽くしてくれる機能は基本on。




おすすめ Nvidia コントロールパネルの3d設定 Apex Varolantなどのfps向け Tobuta Tech




マウスコンピューター Faq アーカイブページ
3d ハードウェア加速を調整する手順 nvidia コントロール パネルの ナビゲーション ツリー ペインの 3d 設定 で、3d 設定の管理 を選択して該当のページを開きます。 · "パフォーマンス最大化を優先"にすると 3dアプリ実行時(ゲーム中など)にグラボのパフォーマンスを最大限に発揮できる。gpuを高い周波数で維持し、高速にフレームを処理する設定。電気代を気にしないなら "パフォーマンス最大化を優先"一択 。Melofovia 『3D設定の管理』から『異方性フィルタリング』という項目を基本的にはオフになってると思うんですけど、それを16x設定にします。 何が変わるんですか? Melofovia 異方性フィルタリングの設定を16xにする事により、遠距離、比較的遠くの物を視認するときに、非常にわかりやすく、




パフォーマンス重視 Nvidiaコントロールパネルのおすすめ設定




Nvidia 3d設定高畫質 Nvidia 年最新版 ゲーム向けグラボドライ Uoffy
Nvidia 3d設定パフォーマンス, nvidia 3d visionが設定使用できない nvidia 3d visionが設定使用できない 3way SLI環境でwindows10にアップグレードしたところ、navidiaコントロールパネルからステレオスコピックのセットアップがエラーでできないために、navidia 3D Visionが使用できず、3D関係が機能できない/04/21 · また、この秋に新しいNVIDIA ReflexレイテンシアナライザーGSYNCディスプレイが登場すると、システムレイテンシも監視できます。 パフォーマンス パネルの使い方・設定方法 ①まず設定> 一般でゲーム内オーバーレイが有効になっていることを確認します。 ②次に、Alt Zを押 · デスクトップを右クリックしてNVIDIAコントロールパネルを開く。 3D設定 – 『プレビューによるイメージ設定の調節』→『詳細3Dイメージ設定の使用』にチェックを入れて『適応』をクリック。 3D設定 – 『3D設定の管理』をクリック。




Nvidia 21年最新版 ゲーム向けグラボドライバー設定 3d設定を最適化しゲームを快適にする せじどらいぶ




Nvidia 3d 設定 軽く
· NVIDIAグラフィックに切り替え、「3D設定」でパフォーマンス向上させる NVIDIA GeForceの3D設定することで、グラフィックボードの性能を向上させ、ゲームなどをスムーズに動作することが出来ます。 グラボの設定は「NVIDIAコントロールパネル」より行います。 1)デスクトップ上で右クリックして「NVIDIAコントロールパネル」を選択します。 2)左のタスクの選択 · NVIDIA コントロールパネル 3D設定の管理 FFXIV 設定は画像の通りです。 こちらが今の自分のマシーンで一番FPSが高い設定です。 テクスチャフィルタリングクオリティをハイパフォーマンスにしたら安定しました、このスペックでもハイクオリティにはできませんでした。 ハイクオリティではFPS 53に落ちます。 ハイパフォーマンスではFPS 100以上で安定。 (FFXIVで · nvidia (Geforce Experience)がインストールされている事が前提の条件です。 インストールしている方は、デスクトップの何もないところで右クリック→ 'NVIDIA コントロールパネル' を左クリックで開きます。 開いたら左側の'3D 設定'→'3D設定の管理'を開きます。 開くと、'グローバル設定'と'プログラム設定'があります。 ・ グローバル設定 パソコンの
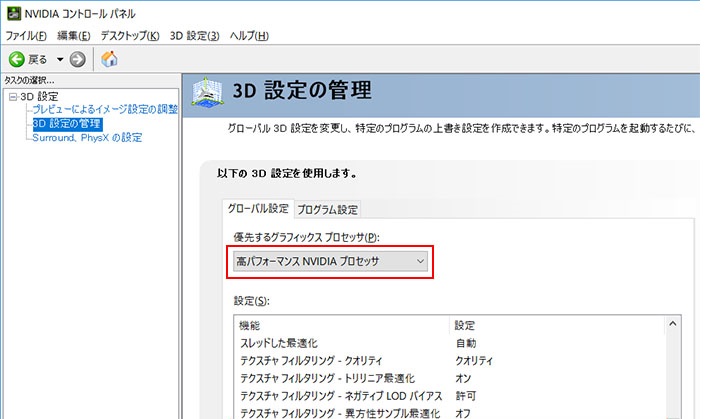



Nvidiaグラフィックに切り替え 3d設定 でパフォーマンス向上させる Noxplayer



Nvidia プロゲーマーが決める その設定調整 Detonation Gaming
· 「NVIDIAコントロールパネル」が表示されたら、3D設定 6 「2このプログラム用の優先するグラフィックスプロセッサを選択する:」から「高パフォーマンス NVIDIA プロセッサ」を選択します。 7 「適用」をクリックし、NVIDIAコントロールパネルを閉じたら設定は完了です。 Vectorworksを再起動し3D設定の管理 Global Settings Image Sharpening パフォーマンス最大化を優先 Atelier Ryza Settings アンチエイリアシング モード アプリケーションによるコントロール アンビエント オクルージョン このアプリケーションではサポートされていません 垂直同期 オフ nVIDIAこのBIOS設定がないノートパソコンには、Latitude E5440、E5540、E5450、およびE5550の各モデルが含まれます。 nVidiaグラフィックス アダプターをシステム上のプライマリー グラフィックス プロセッサーにするには、 NVIDIAコントロール パネル>3D設定の管理 を開きます。 優先するグラフィックス プロセッサー の下のドロップダウン リストから、自動選択、nVidia




徹底解説 ゲーマー向けnvidiaコントロールパネルの最適化設定について ブログときどきオトン
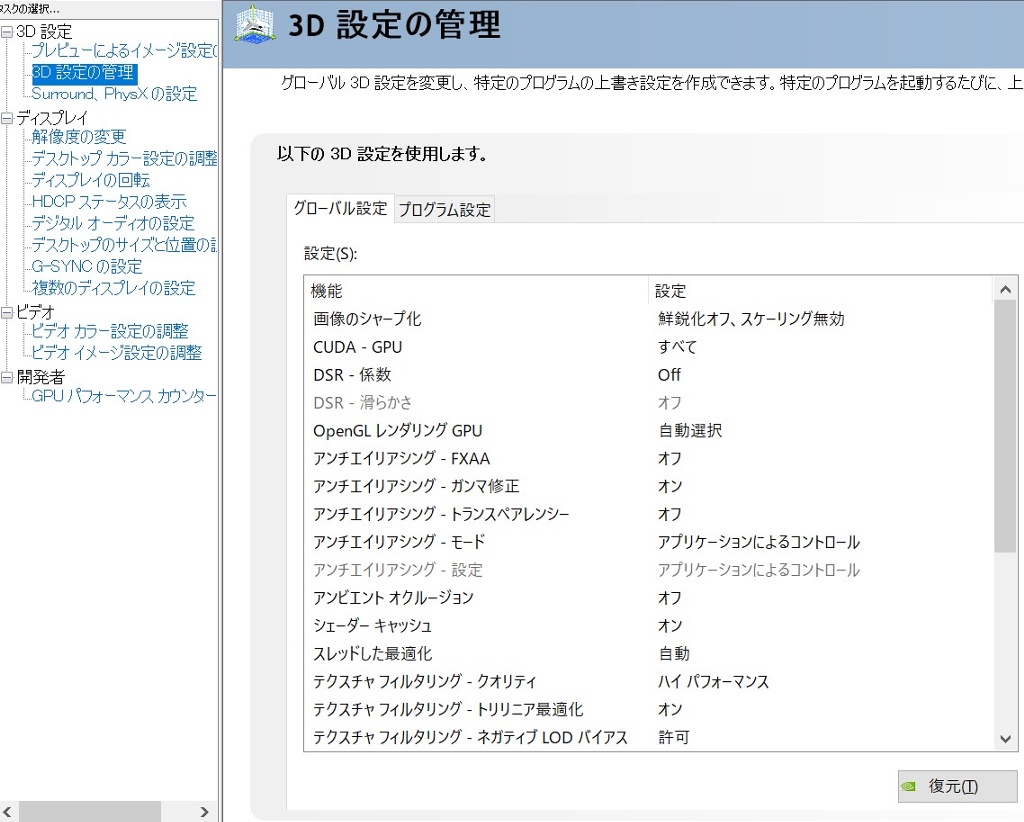



Nox Box Blog Entry Nvidia コントロールパネル 3d設定の管理 Ffxiv Final Fantasy Xiv The Lodestone
左側のメニューで 「Manage 3D Settings(3D設定の管理)」 をクリックします。 「Global Settings(グローバル設定)」 タブの 「Preferred graphics processor(優先するグラフィックスプロセッサー)」 ドロップダウンメニューをクリックします。 リストから 「Highperformance NVIDIA processor(ハイパフォーマンスNVIDIAプロセッサー)」 を選択します。 ゲームに適した設定 · ここから下の項目は、ゲーマーの方におすすめする設定なのでゲームをしない人には関係ありません。 nvidiaコントロールパネルの設定 3d設定の管理 グラフィックボードの設定もpcの動作に大きく影響を与えるので確認してみてください。下の記事でお設定変更方法 1.デスクトップ画面上を右クリックしてnvidiaコントロールパネルを選択します。 → nvidiaコントロールパネルが表示します。 2.タスクの選択項目から 3d設定/3d設定の管理 を選
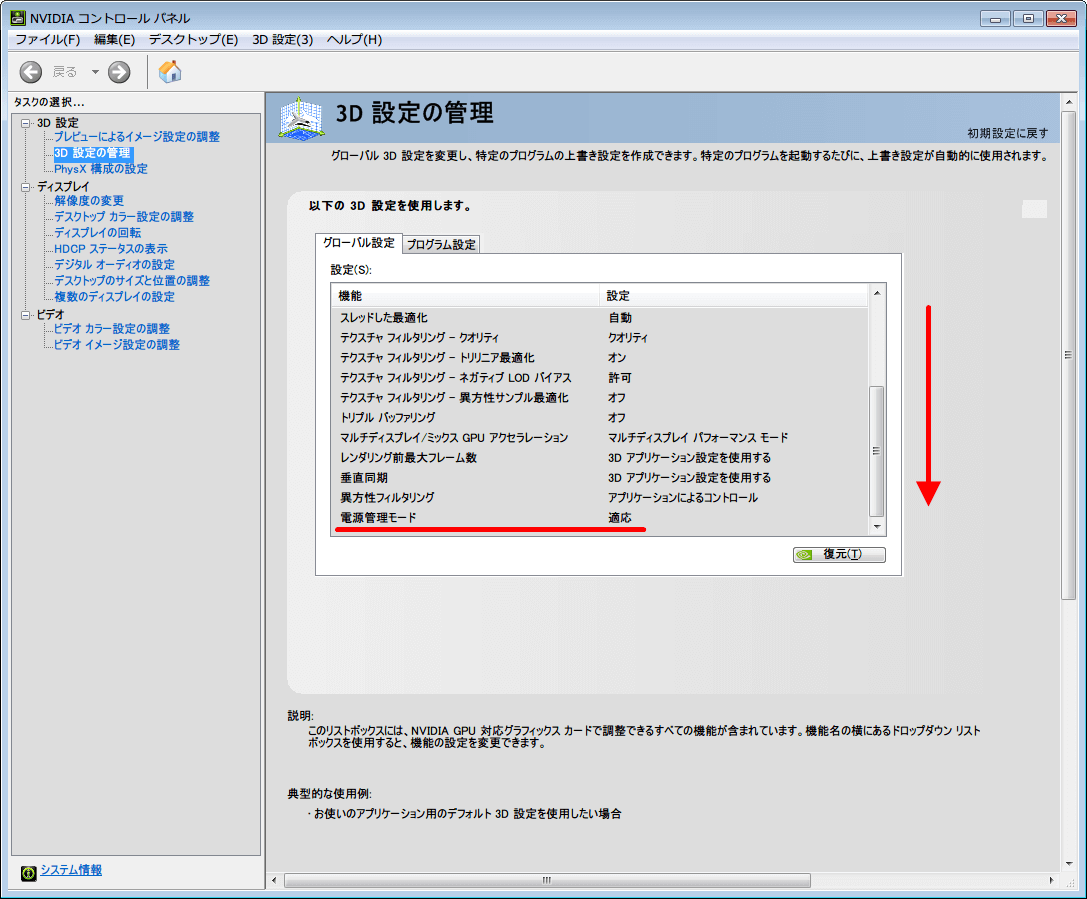



Nvidia Inspector のインストールと設定をしてみました その1 Awgs Foundry
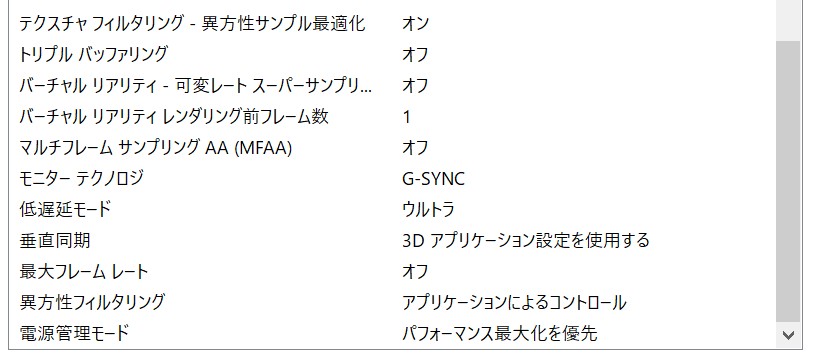



Nox Box Blog Entry Nvidia コントロールパネル 3d設定の管理 Ffxiv Final Fantasy Xiv The Lodestone
既出ではありますがnvidiaコントロールパネル設定の覚書 pc環境 os:win10(h2) cpu:amd fx00 mem:8gb×2(16gbデュアルチャンネル) str:ssd500gb(os、ff14)、hdd1tb(保存データ、他のゲーム)、hdd2tb(バックアップ) gpu:geforce gtx 970 設定 画像のシャープ化: 鮮鋭化 050、フィルムグレインには適用テクスチャ フィルタリング クオリティ この設定では、パフォーマンスとクオリティのどちらを優先するか、または 2 つのバランスをとって使用するか決定できます。nvidia コントロール パネルでは、ユーザーのプレファレンスに基づいてすべての適切な 3d イメージ調整を行います。NVIDIAコントロールパネルまたはExperienceより3D設定の管理 アンチエイリアシング ガンマ修正 オフ 画質向上よりもfps向上を優先
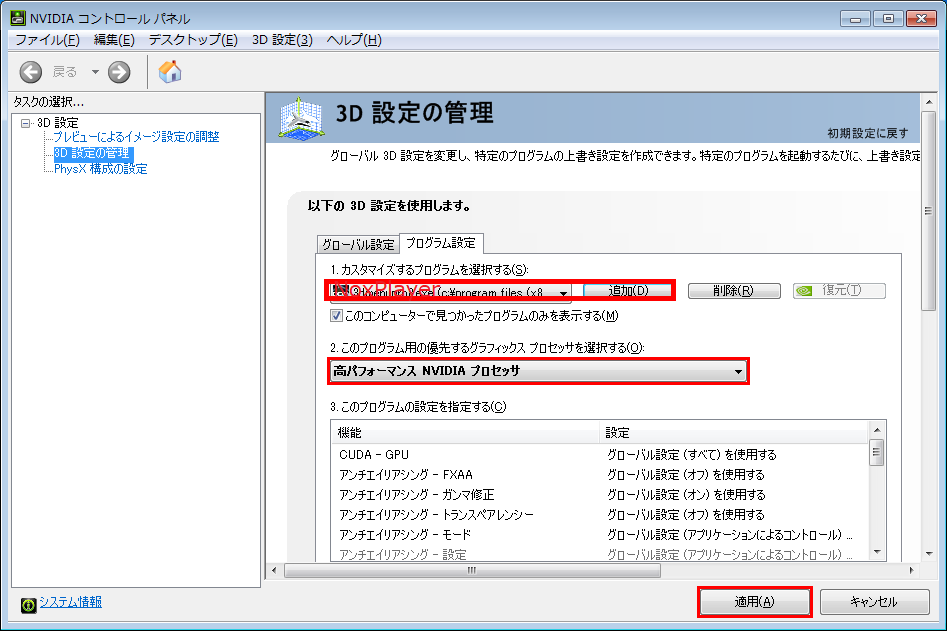



Nvidiaグラフィックに切り替え 3d設定 でパフォーマンス向上させる Noxplayer




パフォーマンス重視 Nvidiaコントロールパネルのおすすめ設定
· NVIDIAコントロールパネル「3D設定」でパフォーマンス向上させる Related Post NVIDIAグラフィックに切り替え、「3D設定」でパフォーマンス向上させる NoxPlayerを高速化する対処法 NVIDIA/AMDグラフィックカードに切り替える グラフィックドライバーのアップデート方法 Category FAQ(よくある質問 · NVIDIAグラフィックカードへの切り替え 最新のグラフィックドライバーに更新するには、 ここ をクリックします。 デスクトップを右クリックし、 NVIDIA コントロール パネルを選択します。 左側にある 3D 設定の管理をクリックし、 プログラム設定タブ · nvidia 3d visionが設定使用できない 3way SLI環境でwindows10にアップグレードしたところ、navidiaコントロールパネルからステレオスコピックのセットアップがエラーでできないために、navidia 3D Visionが使用できず、3D関係が機能できない。 navidiaからドライバーの




マウスコンピューター Faq アーカイブページ
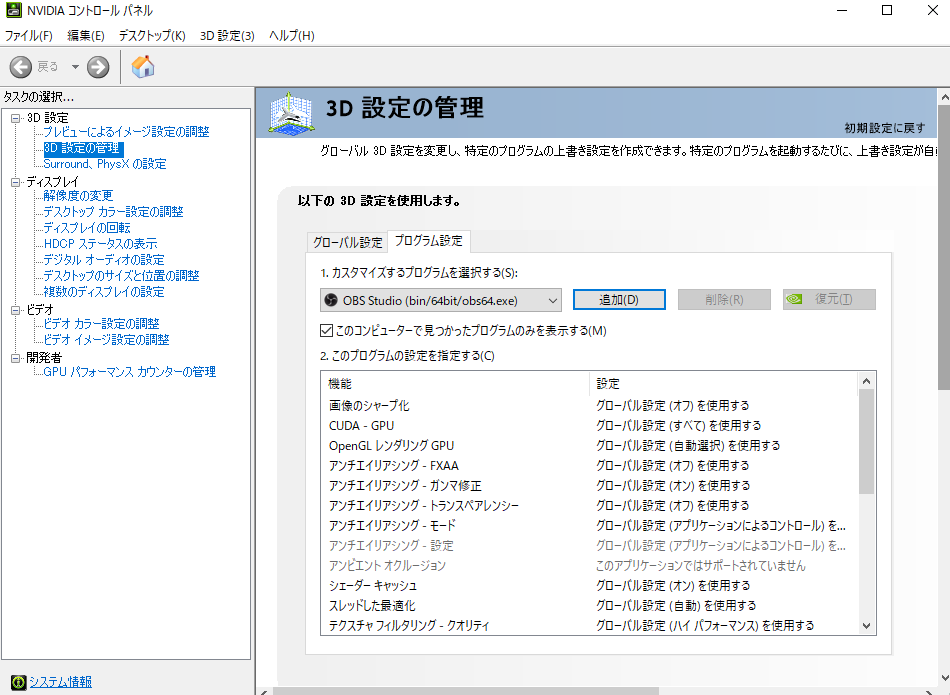



Nvidia 3d設定 各設定を詳しく解説します ふうりんブログ
動作環境 シリーズ一覧 PhotoNVIDIA Quadro K00 Autodesk AutoCADとともにNVIDIA QuadroシリーズのGPU能力を活用すれば、高品質な3Dモデルをあなたのワークフローに組み込むことができます。 QuadroグラフィックスソリューションによってAutodesk AutoCADの性能を簡単に向上させ、ビジュアルの質をあとは、「グラフィックス基本設定を指定します」欄で「 省電力 」か「 高パフォーマンス 」のどちらかを選択 → 「保存」ボタン をクリックすれば OK です。 「省電力」「高パフォーマンス」を選択した時に使用される GPU は、このダイアログの上部に記載されています。 上記スクリーンショットの例で言うと、「省電力」選択時には「intel (R) HD Graphics 630」が問題 デュアル ビデオ(内蔵または後付けのグラフィックス カード)が搭載されたシステムで、高性能グラフィックス カード(GPU)を使用するようにオートデスク ソフトウェアを構成する方法を教えてください。 原因 バッテリ寿命を最適化するため、多くのラップトップ パソコンにはマザー



Nvidia Optimus と Amd Enduro 電力管理テクノロジー



軽さ パフォーマンス重視のグラボ設定 Nvidia Geforce編 びすた無限のオンラインゲームブログ
· 表示方法はデスクトップ上で右クリックして「NVIDIAコントロールパネル」を選択です。 左のタスクの選択カテゴリ中の「3D設定」→「3D設定の管理」を選び、画面右のグローバル設定タブになっている事を確認して以下の画像のように設定します。 私の場合はレースゲームをプレイするので、フレームレートや低遅延を優先しつつ、遠方の視界が見やすい設定にして3)「3D設定の管理」画面の「グローバル設定」タブに、優先するグラフィックスプロセッサを「高パフォーマンスNVIDIAプロセッサ」を選びます。 4)「3D設定の管理」をプログラム設定タブに切り替えます。 5)ドロップダウン メニューでNoxPlayerを選択します。メニューにない場合は、追加
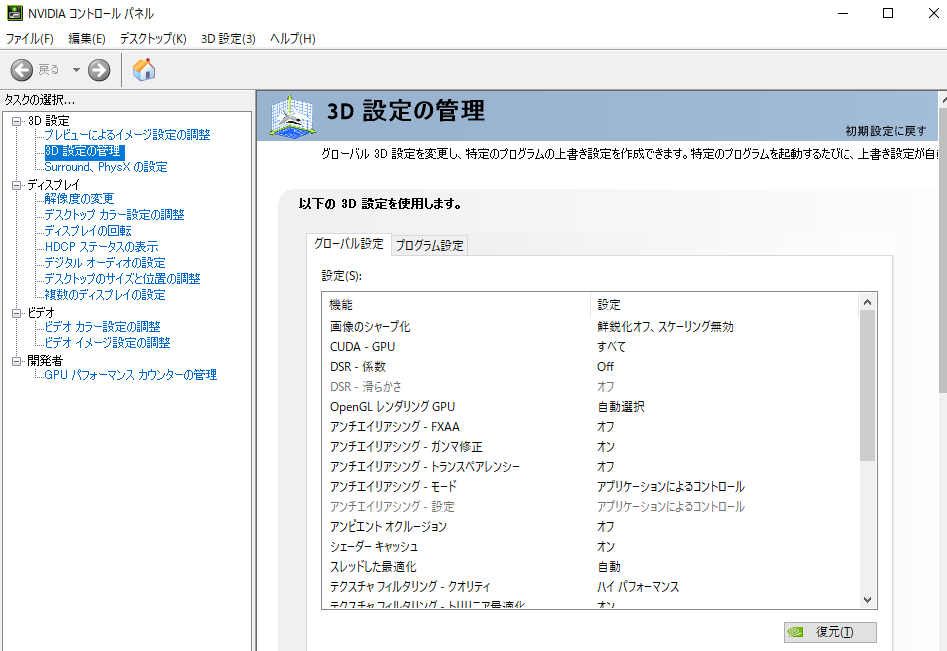



Nvidia 3d設定 各設定を詳しく解説します ふうりんブログ




Photoshop のパフォーマンス環境設定
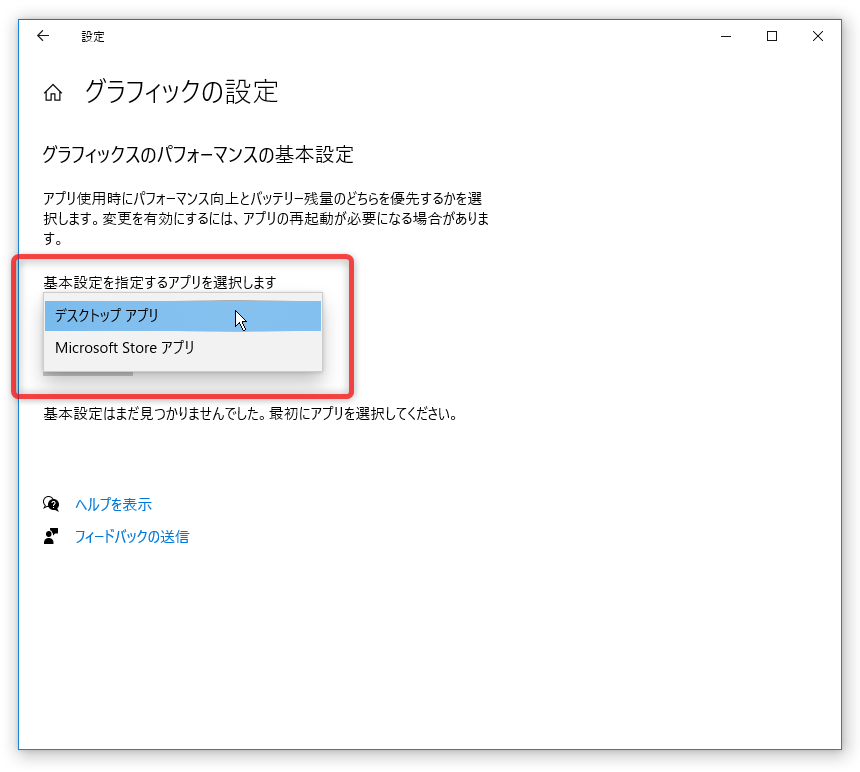



アプリが使用する Gpu を固定する方法 Windows 10 k本的に無料ソフト フリーソフト




Nvidia Geforce Driver 327 23 Whql から 337 Whql へドライバをアップデートしてみました Awgs Foundry
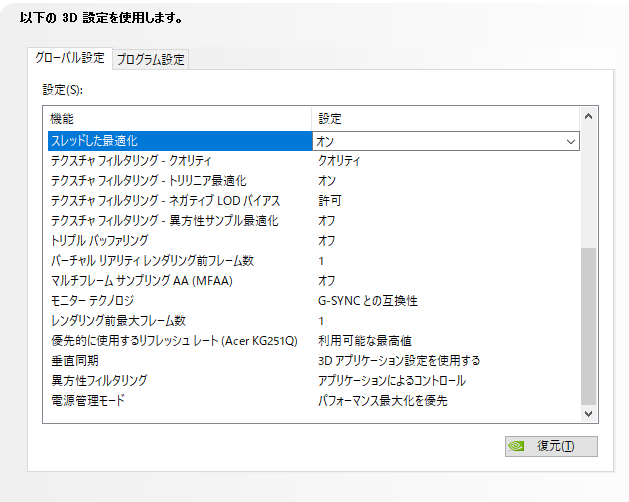



Fpsゲーマー向けnvidia設定項目と説明 Black珈琲の役立ち情報所




Nvidiaグラフィックに切り替え 3d設定 でパフォーマンス向上させる Noxplayer



Nvidiaコントロールパネルの項目が3d設定しかなくドライ Yahoo 知恵袋



Tobii Proソフトウェアを動作させるビデオグラフィックカードの設定を最大のパフォーマンスに変更する方法




マインクラフトを できるだけ軽さを保ちつつ高画質でプレイする為のnvidia 3d設定方法 ゲマステ 新作ゲームレビュー マイクラ ゲームmod情報まとめ
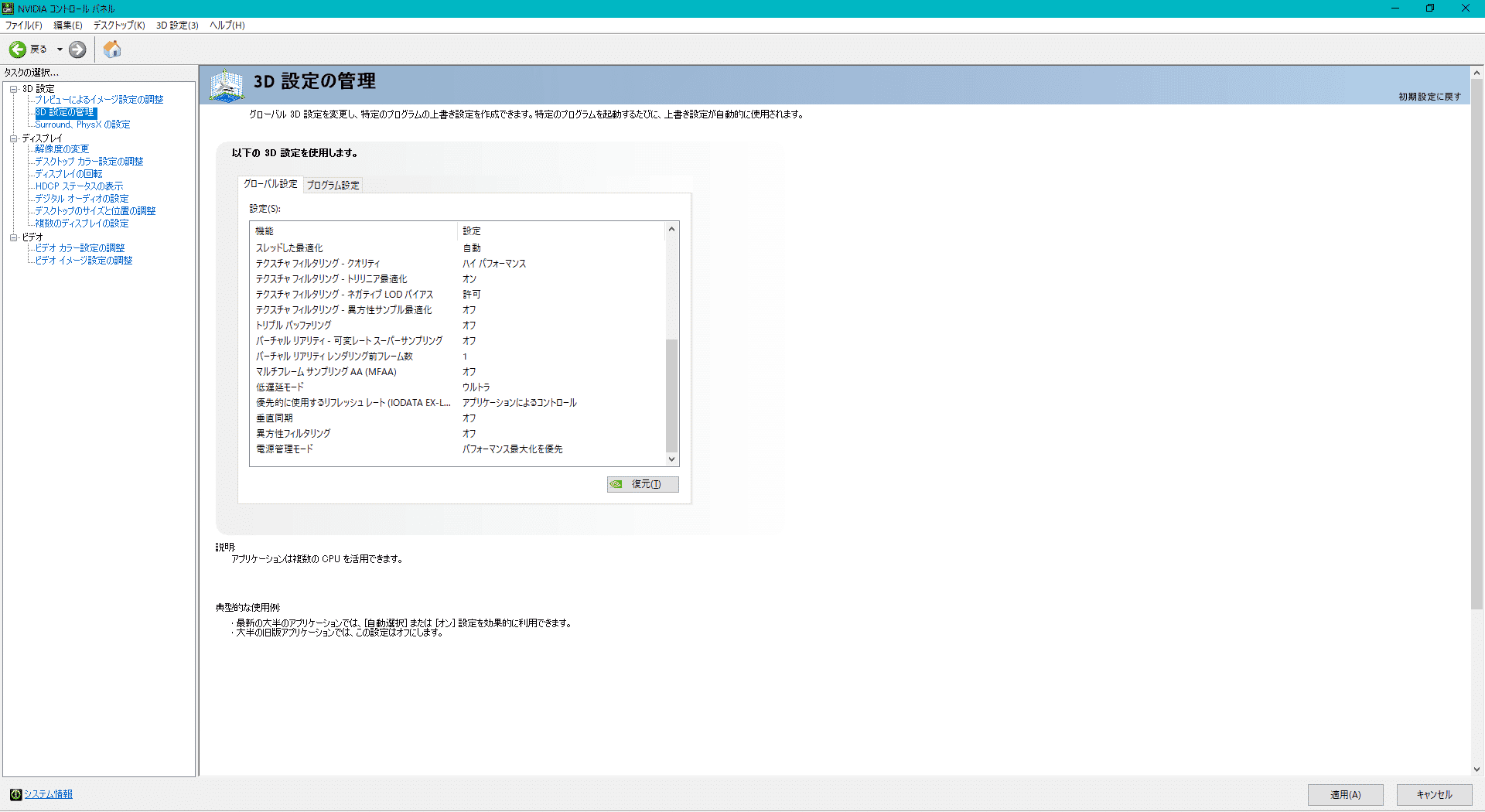



Nvidiaコントロールパネルおすすめ設定でディスプレイを最大限に活かす はりぼう記




Nvidia グラフィックコントロールパネルを削除する Billionwallet
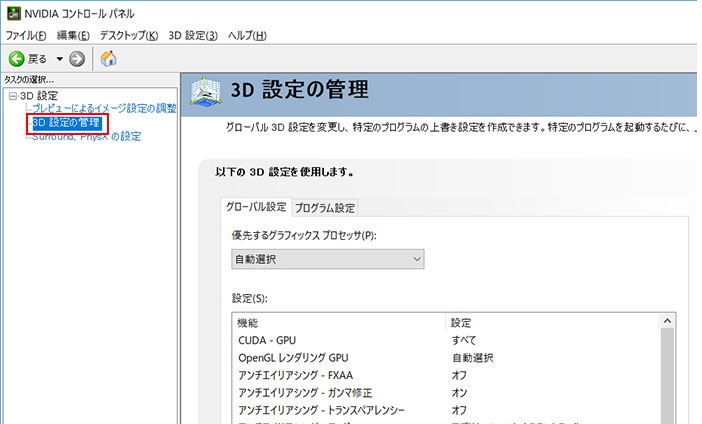



Nvidiaグラフィックに切り替え 3d設定 でパフォーマンス向上させる Noxplayer
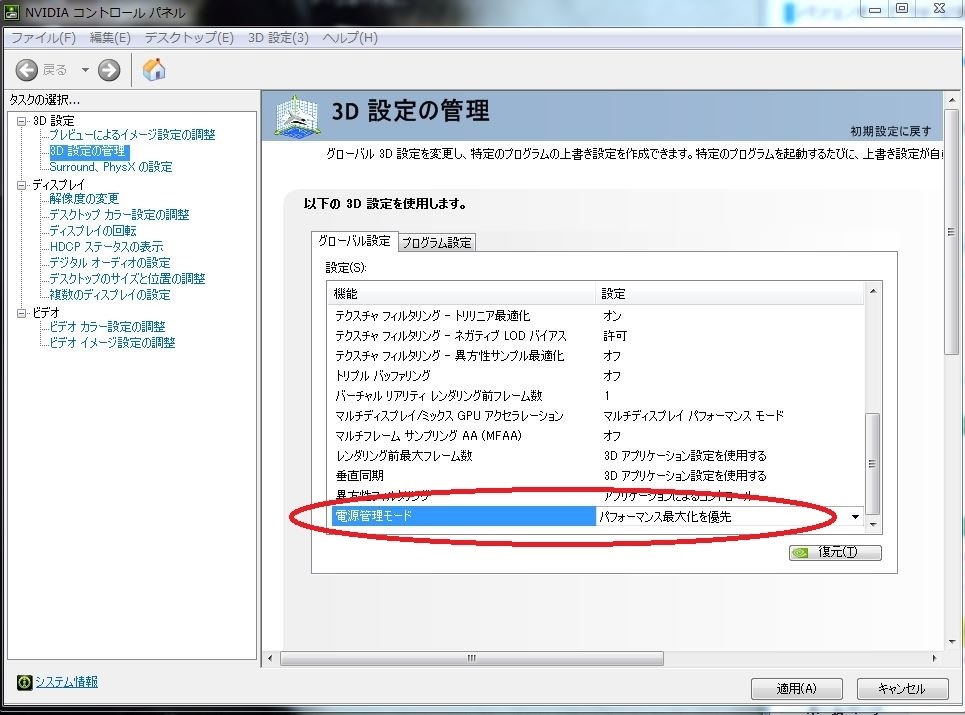



Gpuの使用率について クチコミ掲示板 価格 Com




7 19 更新 Nvidia Optimus テクノロジ をwindows7環境でお使いの方へ 機動戦士ガンダムオンライン バンダイナムコオンライン
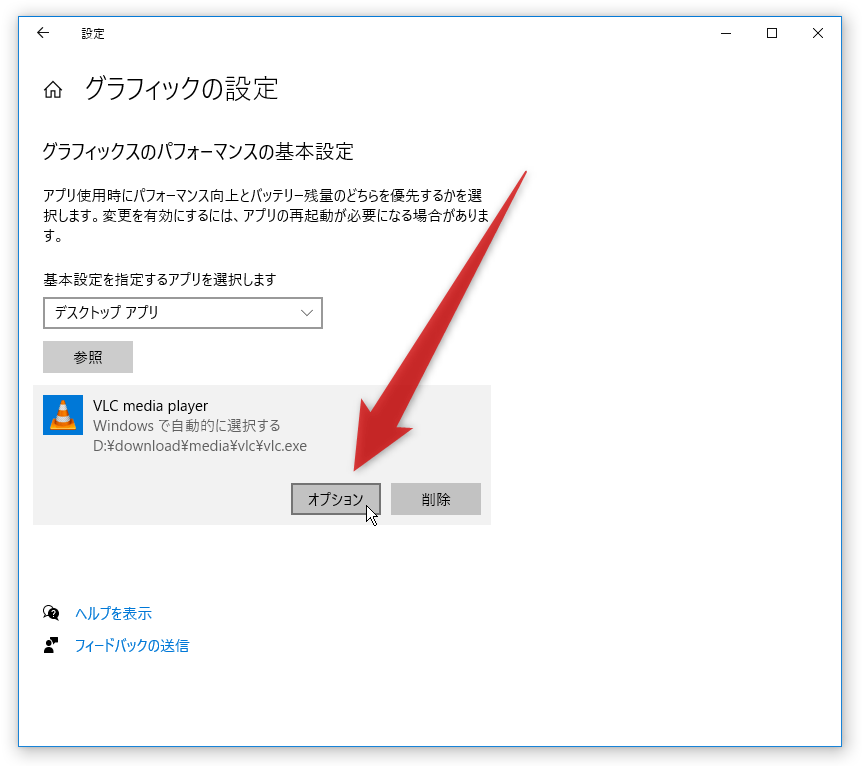



アプリが使用する Gpu を固定する方法 Windows 10 k本的に無料ソフト フリーソフト




グラボの性能を最大限に引き出すnvidiaコントロールパネルの設定



Pubg向け おすすめnvidia 3d設定とゲーム設定
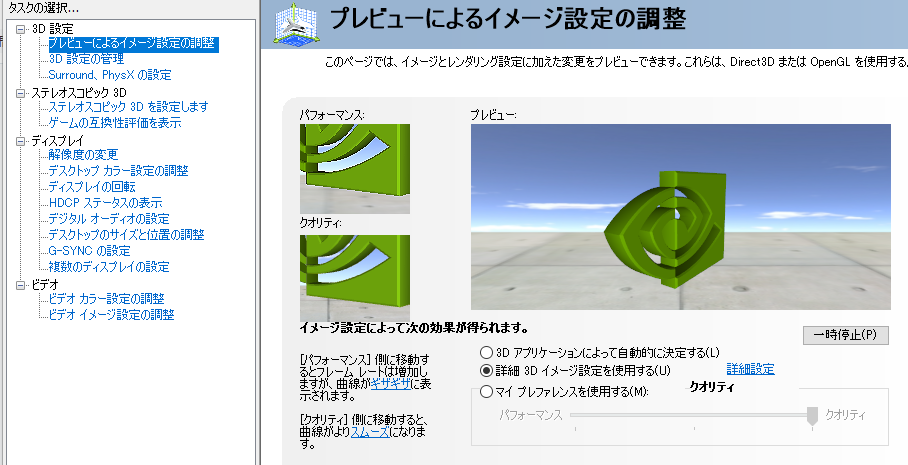



Fpsゲーマー向けnvidia設定項目と説明 Black珈琲の役立ち情報所



Nvidia Optimus と Amd Enduro 電力管理テクノロジー




Nvidiaコントロールパネル設定をpcゲーム毎に徹底解説
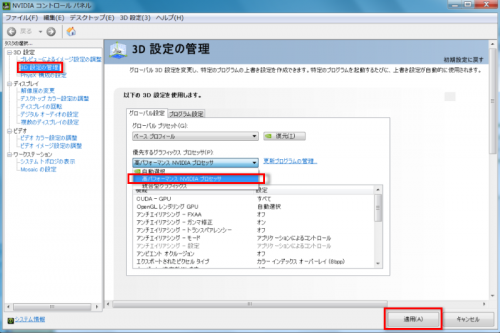



Sketchupを使用する場合のグラフィックスボードの設定 Su Support




Sli Physx設定 Nvidia Mhinb
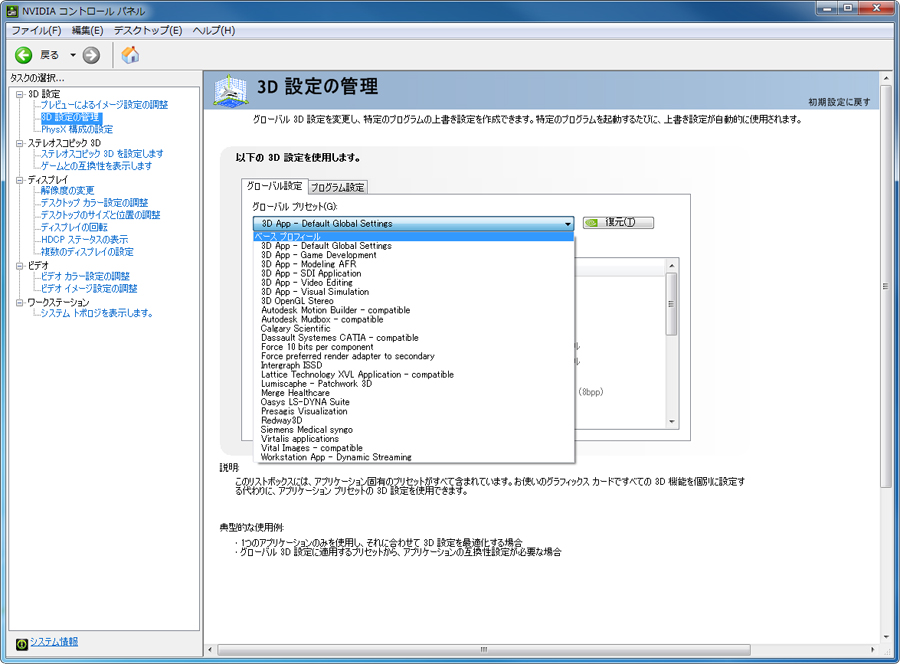



Quadroセッティング 株式会社 エルザ ジャパン




Pcゲームでフレームレート Fps を上げるためのおすすめのpc設定 ゲームモードやnvidia 電源の設定などの変更でpcを軽くする方法を紹介していきます ベポくまブログ




マウスコンピューター Faq アーカイブページ




パフォーマンス重視 Nvidiaコントロールパネルのおすすめ設定
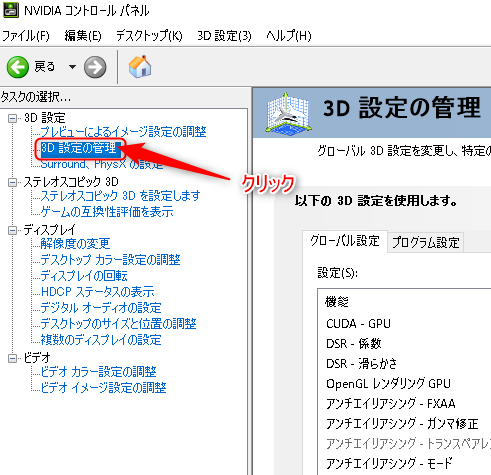



全ゲーム共通 Fps向上のため必ずやっておきたい設定第2弾 Gpu グラボ 設定 Nvidia Jpstreamer




Nvidia 21年最新版 ゲーム向けグラボドライバー設定 3d設定を最適化しゲームを快適にする せじどらいぶ




Nvidia 21年最新版 ゲーム向けグラボドライバー設定 3d設定を最適化しゲームを快適にする せじどらいぶ
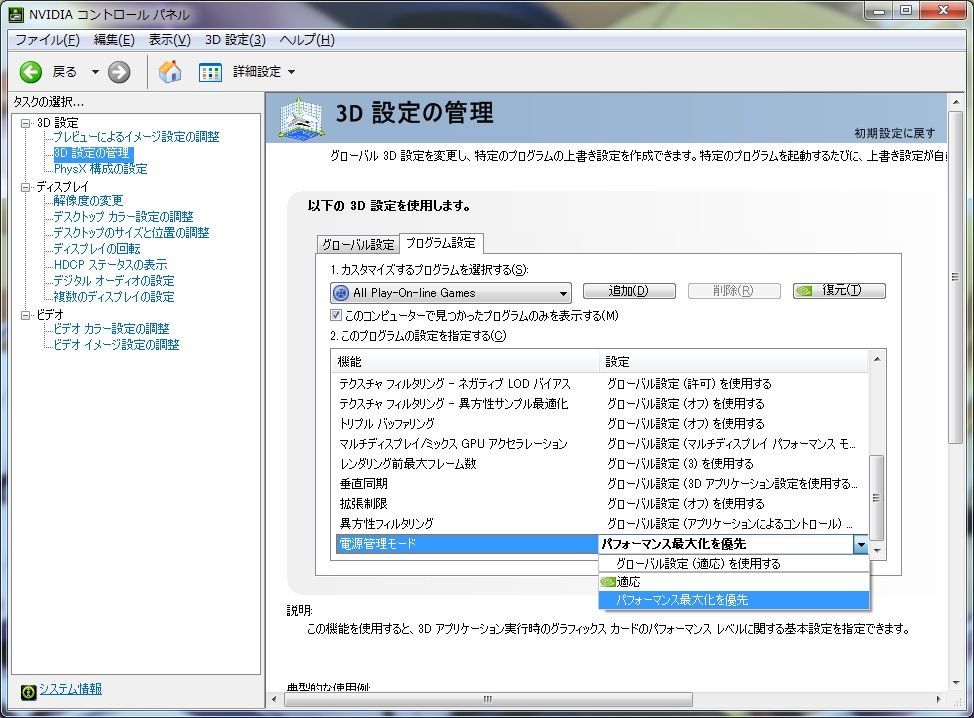



例の場所blog Nvidiaのグラフィックスカードでゲーム中にクロックが落ちて困る
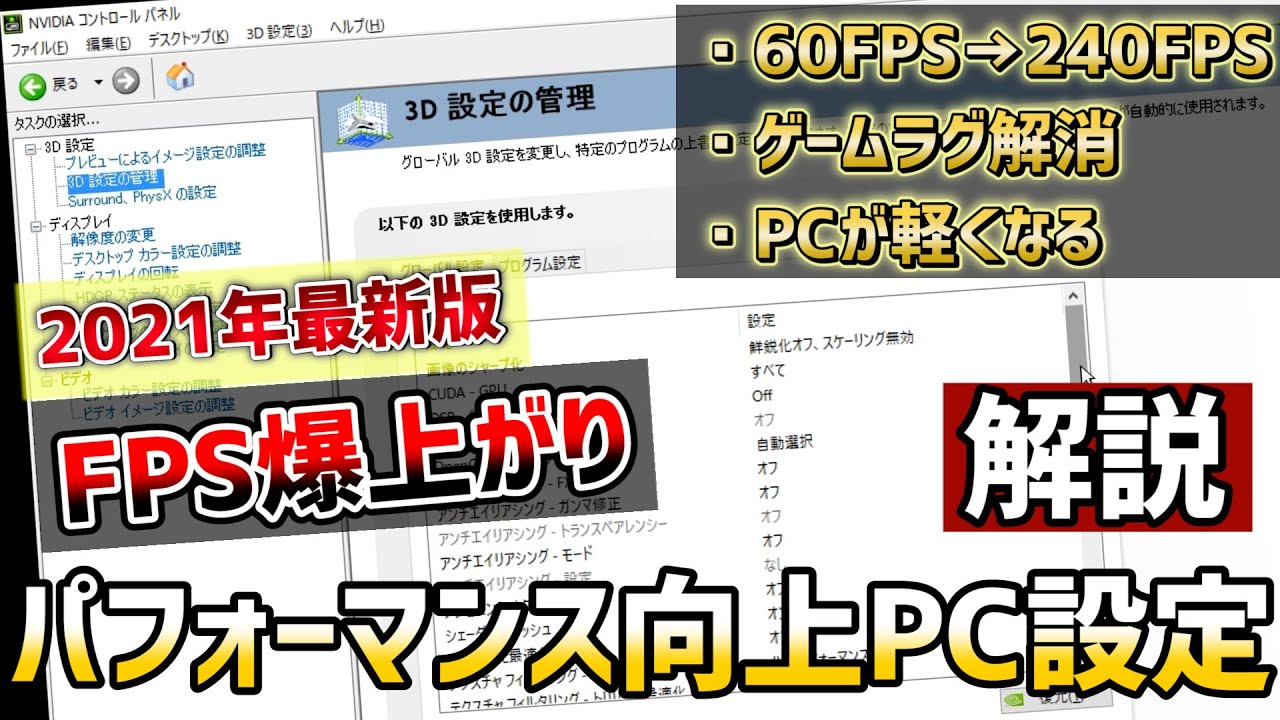



21年最新版 Fpsゲームをやる人は設定しておきたいパフォーマンスが向上する Pc設定 ビデオ設定 ゲーム設定 全部解説します Nvidia設定 Youtube




Tvtestを全画面 フルスクリーン 表示したときの音ズレ および映像の崩れ いつだって言いたい放題



軽さ パフォーマンス重視のグラボ設定 Nvidia Geforce編 びすた無限のオンラインゲームブログ




Fpsを稼いで快適動作を目指せ 軽さ パフォーマンス重視のグラフィックボード設定 Nvidia Geforce編 Life Of Esports Games




3d表示で問題が発生した場合 コミpo コミポ 公式サイト



専用gpu が使用されるようにグラフィックス カード設定を変更する Microstation Wiki 日本語 Microstation Bentley Communities




修正 Nvidiaコントロールパネルでアクセスが拒否されました
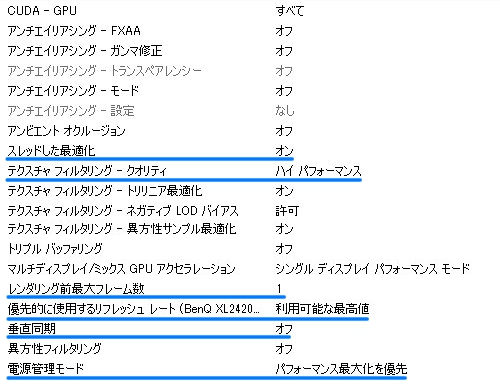



Ava Gtx600 Gtx700シリーズの性能を引き出す方法と設定 Nukkato ぬっかと Fps Blog



Nvidia R Optimus Tm テクノロジーを手動で切り替える方法 ドスパラ サポートfaq よくあるご質問 お客様の 困った や 知りたい にお応えします




修正 Nvidiaコントロールパネルに3d設定のみが表示される



Nvidia R Optimus Tm テクノロジーを手動で切り替える方法 ドスパラ サポートfaq よくあるご質問 お客様の 困った や 知りたい にお応えします
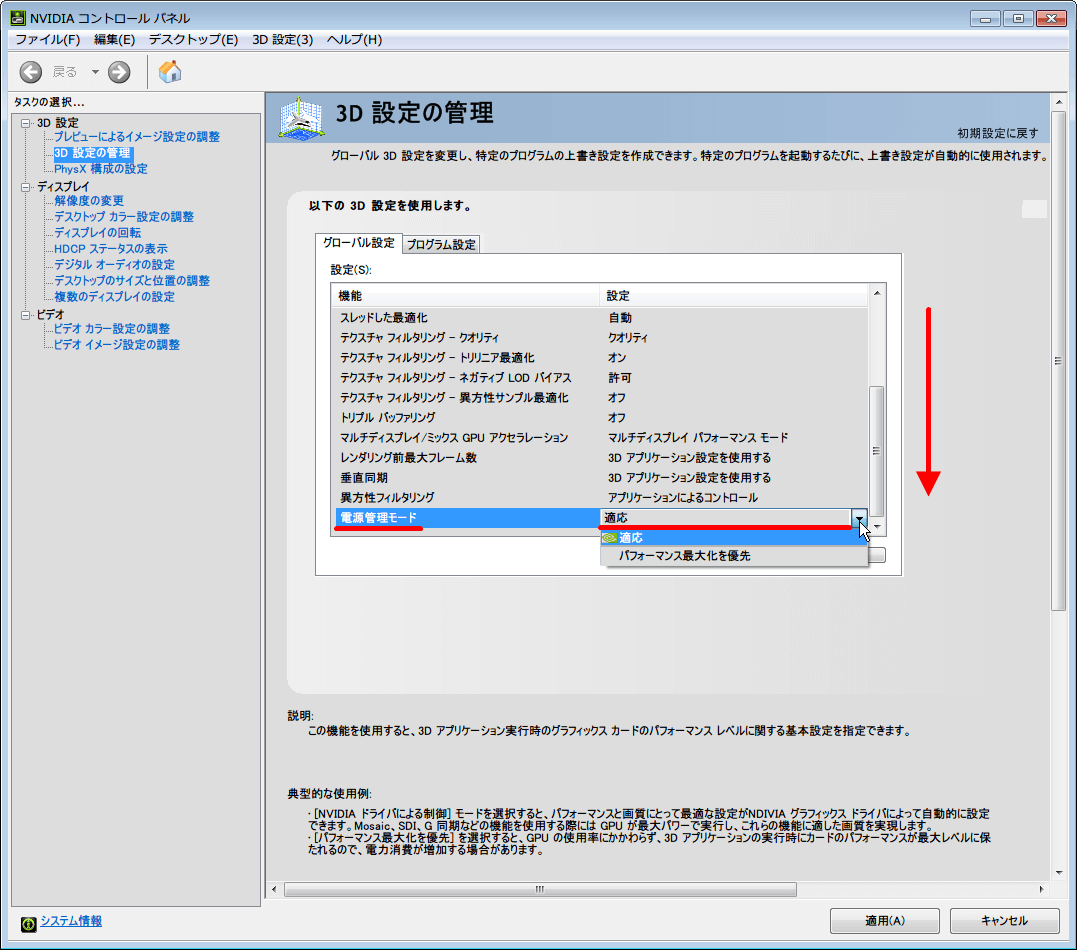



Nvidia Inspector のインストールと設定をしてみました その1 Awgs Foundry
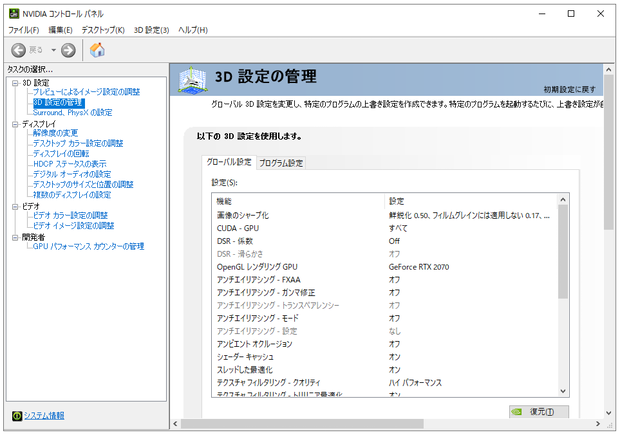



パフォーマンス重視 Nvidiaコントロールパネルのおすすめ設定
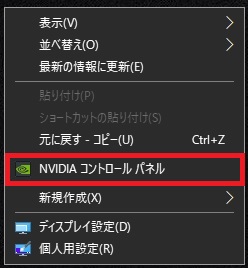



グラボの性能を最大限に引き出すnvidiaコントロールパネルの設定




おすすめ Nvidia コントロールパネルの3d設定 Apex Varolantなどのfps向け Tobuta Tech




第1回 グラフィックスの処理設定 Windows Nvidia編 Vectorworks Design Blog
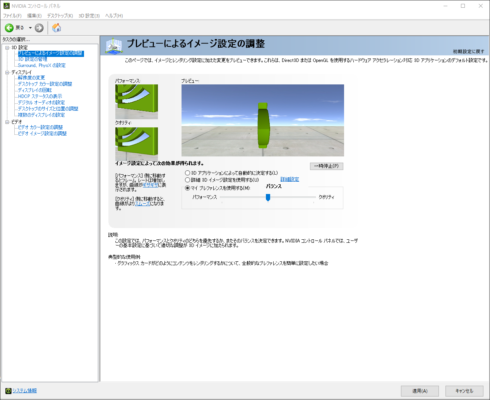



Fpsを上げるnvidiaコントロールパネル設定方法 グラボ性能を引き出す3つのコツ




Nvidia 21年最新版 ゲーム向けグラボドライバー設定 3d設定を最適化しゲームを快適にする せじどらいぶ
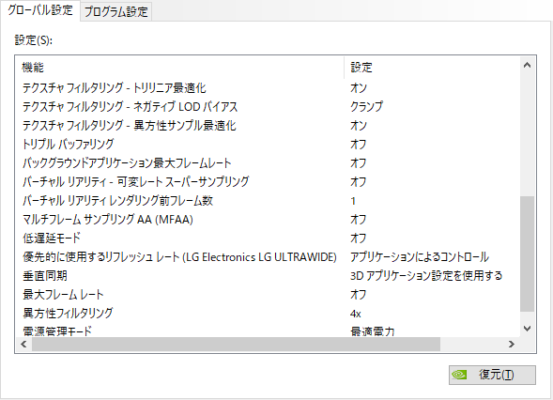



Fpsを上げるnvidiaコントロールパネル設定方法 グラボ性能を引き出す3つのコツ




Nvidia コントロールパネルの設定 Windows10 無料ソフトで始めるパソコン 音楽 動画の高音質 高画質化



専用gpu が使用されるようにグラフィックス カード設定を変更する Microstation Wiki 日本語 Microstation Bentley Communities
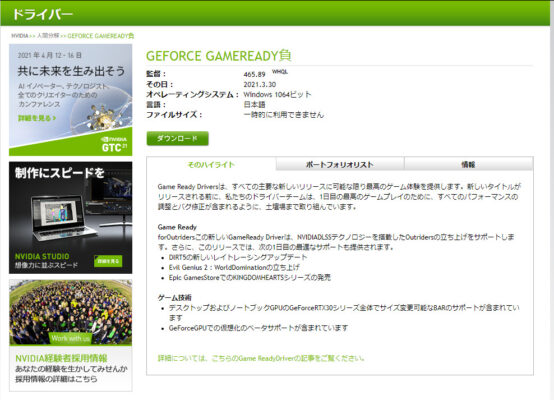



Fpsを上げるnvidiaコントロールパネル設定方法 グラボ性能を引き出す3つのコツ




Apex Pubg Bf5などを軽くしてフレームレート Fps を向上 Nvidiaグラボ 3d設定 パソコンピックネット



Caldiaのvrm Room グラフィック快適化



グラフィックの設定 使っているvgaによります Radeonはわかりません ごめんなさい Intelも画像持ってるけどほとんど使ったことないからあんまりわからない 設定するときは相談してください 一緒に設定しましょう 確認方法 Directx




Sli Physx設定 Nvidia Mhinb
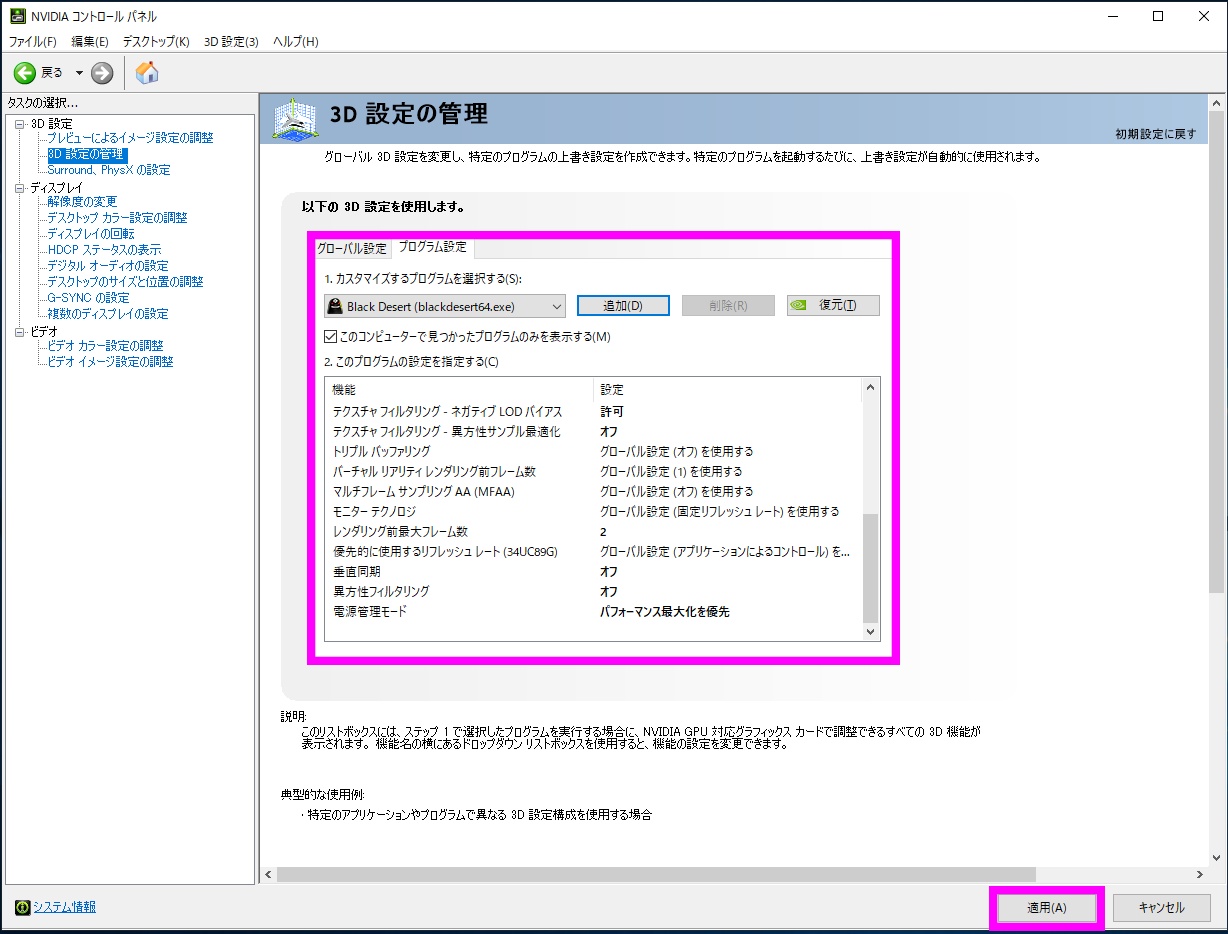



黒い砂漠 いつも楽しく狩りをしている人がやっている 高fps設定 の話 おっさんゲーマーどっとねっと
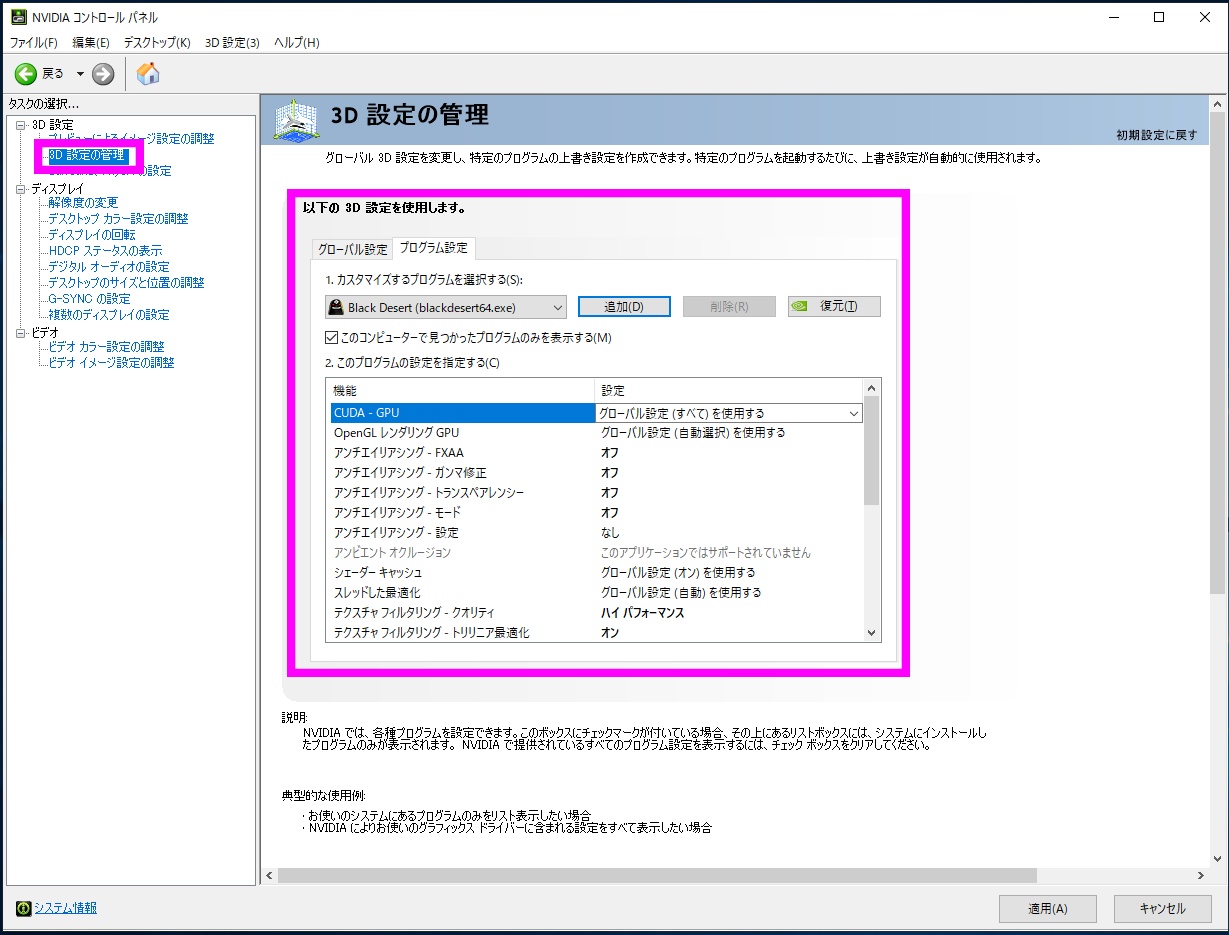



黒い砂漠 いつも楽しく狩りをしている人がやっている 高fps設定 の話 おっさんゲーマーどっとねっと
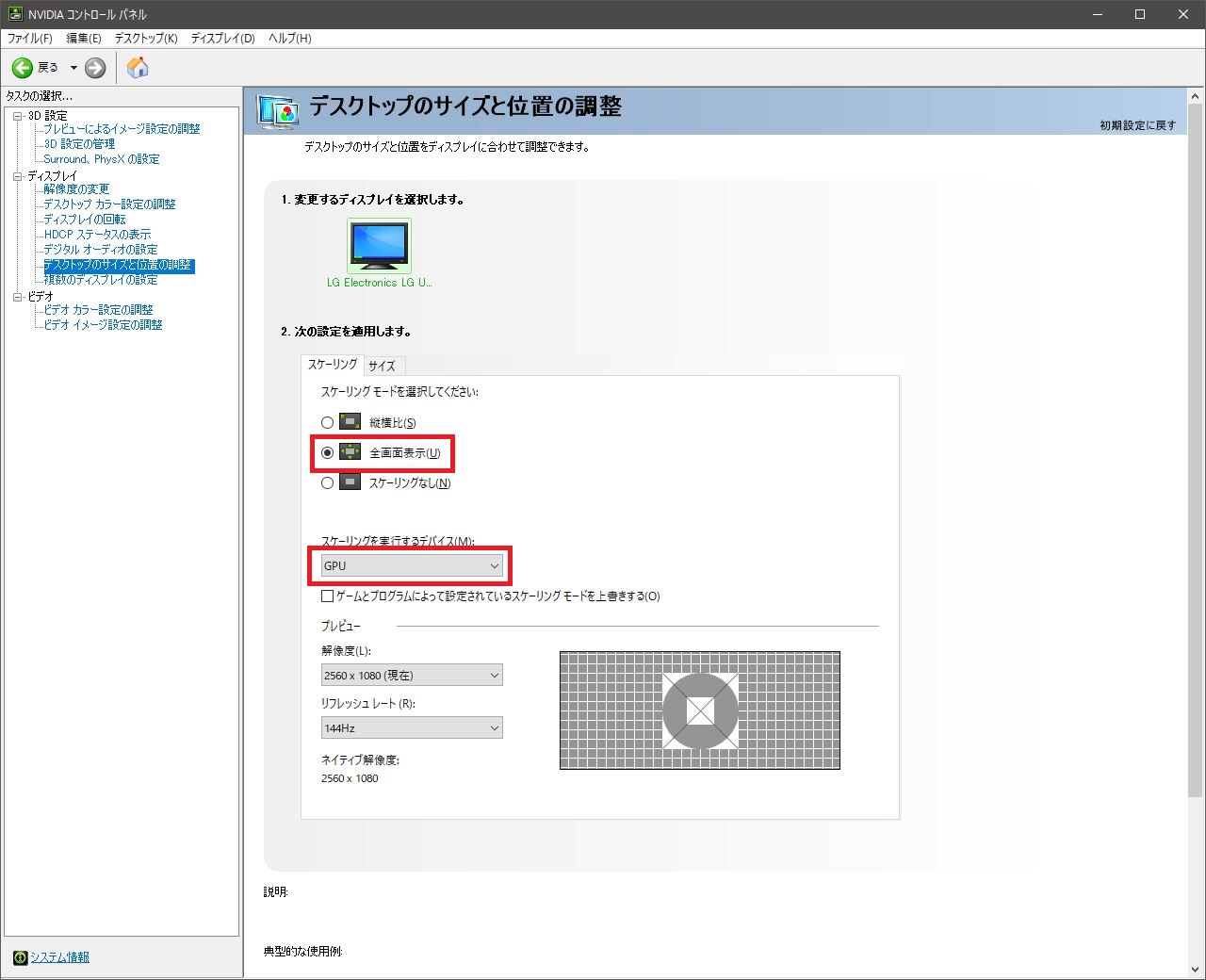



グラボの性能を最大限に引き出すnvidiaコントロールパネルの設定




マターライフ マインクラフト マイクラでnvidiaのgpuが使用されない 対処法
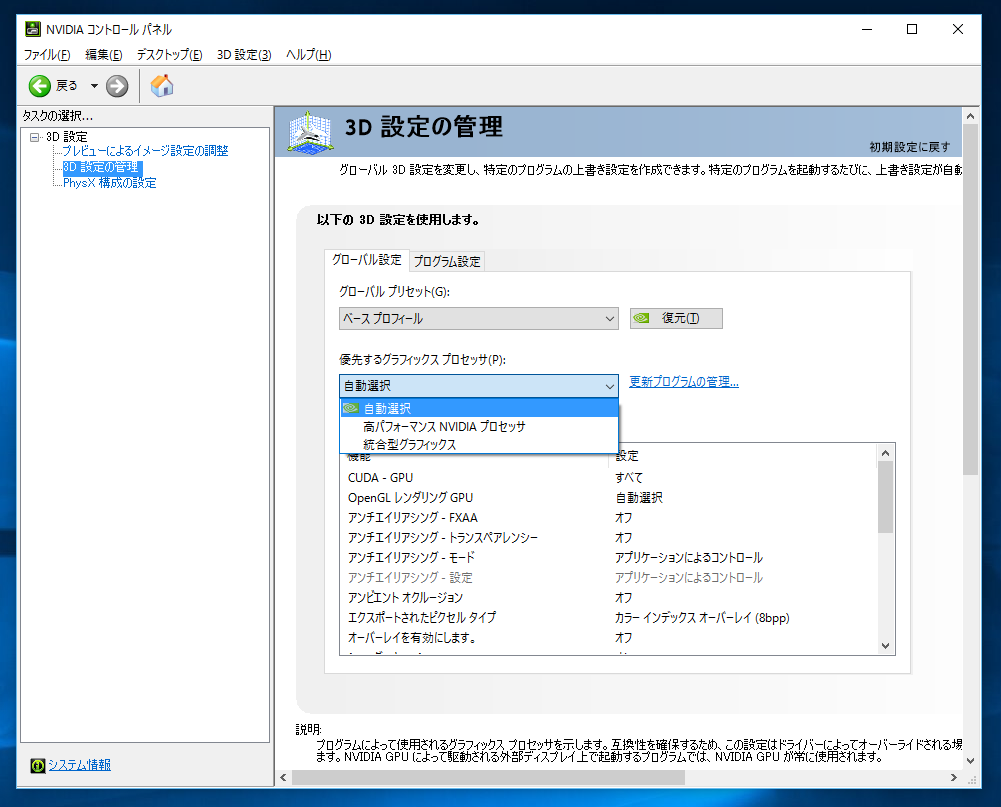



ノートpcでデバイスマネージャーにディスプレイアダプタが2つ表示される Windows Tips
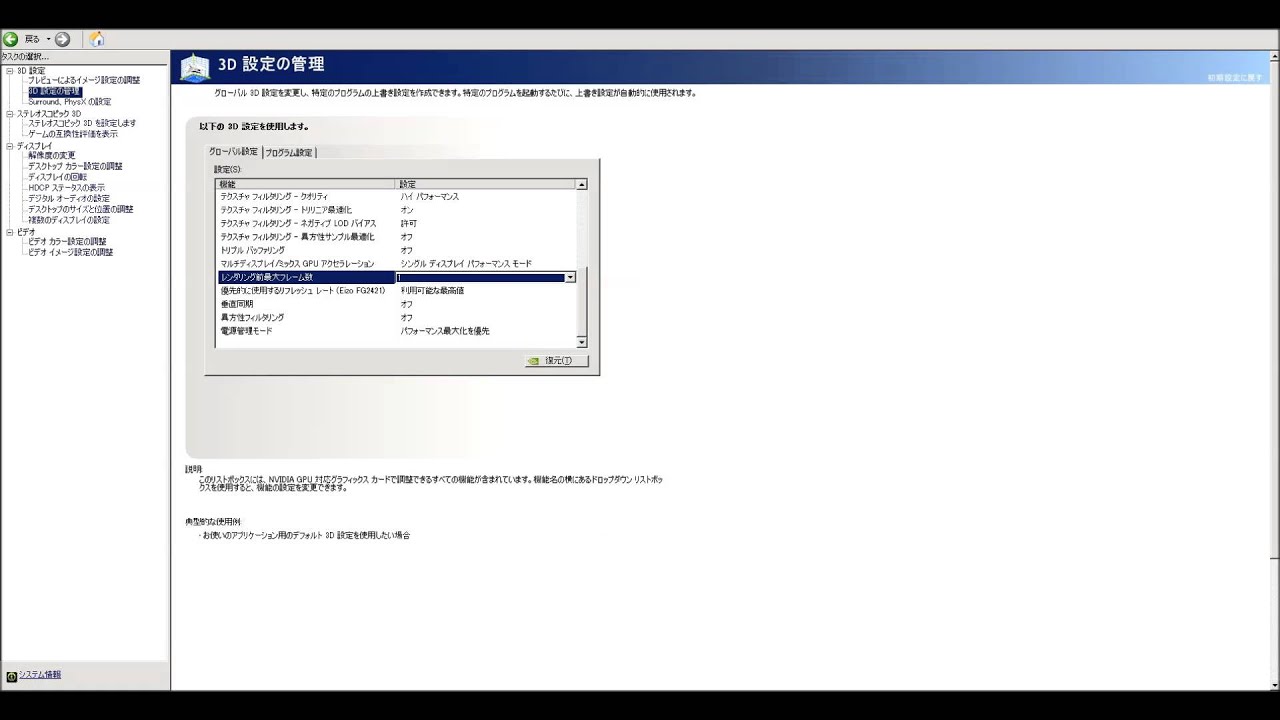



Ava Nvidiaの設定お見せします 釈迦 Youtube




Nvidia コントロールパネル Physx 設定 ゲームプレイ中 畫面右上に Physx Cpu という表 Itha
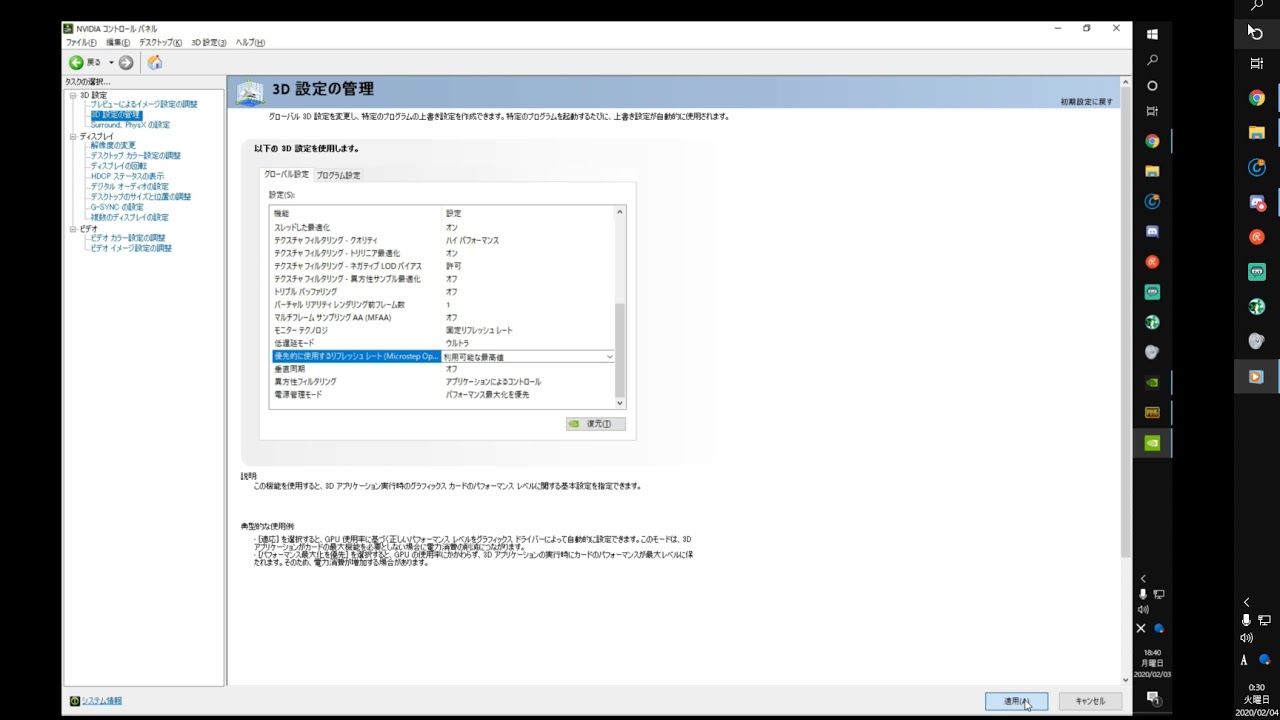



Pubg Apex Fps Frame Rate 向上設定 Nvidia Control Panel Youtube




パフォーマンス重視 Nvidiaコントロールパネルのおすすめ設定




Minecraftでnvidiaのgpuを使う ラビットプログラム
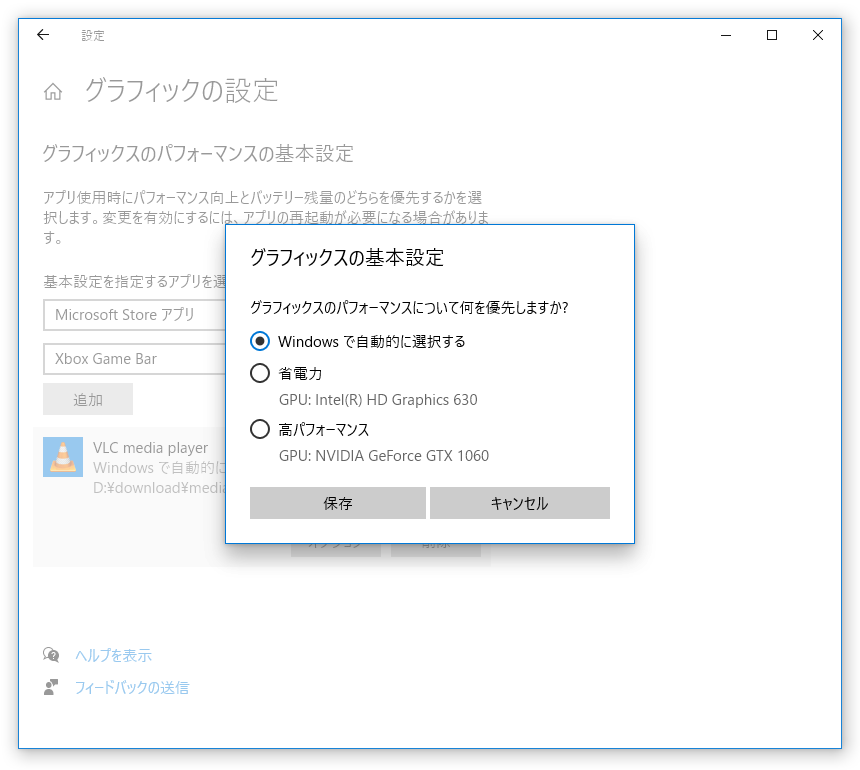



アプリが使用する Gpu を固定する方法 Windows 10 k本的に無料ソフト フリーソフト




Nvidia 21年最新版 ゲーム向けグラボドライバー設定 3d設定を最適化しゲームを快適にする せじどらいぶ




パフォーマンス重視 Nvidiaコントロールパネルのおすすめ設定
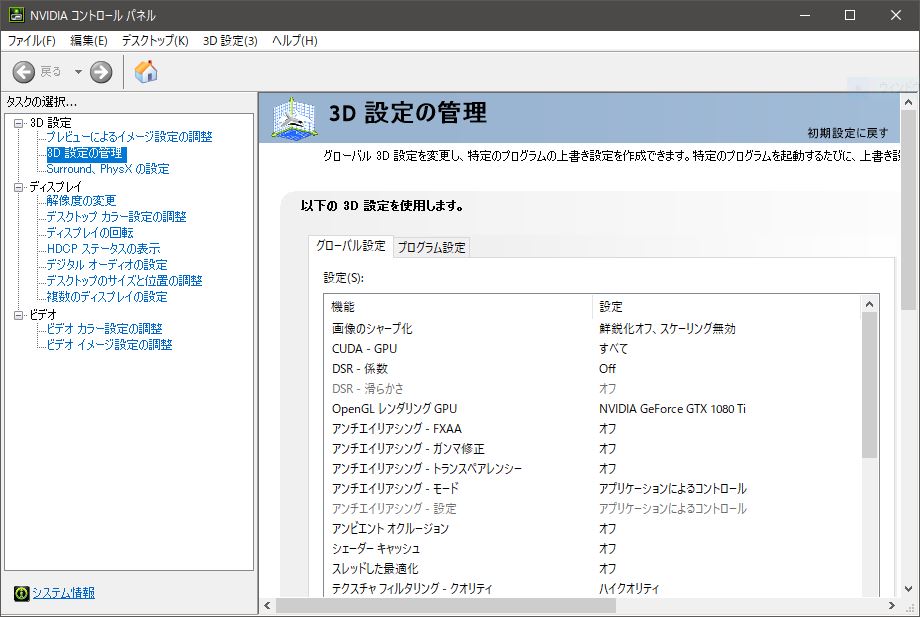



グラボの性能を最大限に引き出すnvidiaコントロールパネルの設定




Nvidia設定 ゲームでfpsを出す設定 My Memorandum



Nvidiaでカラー調整をしたいのですが 3d設定があるだけでディ Yahoo 知恵袋
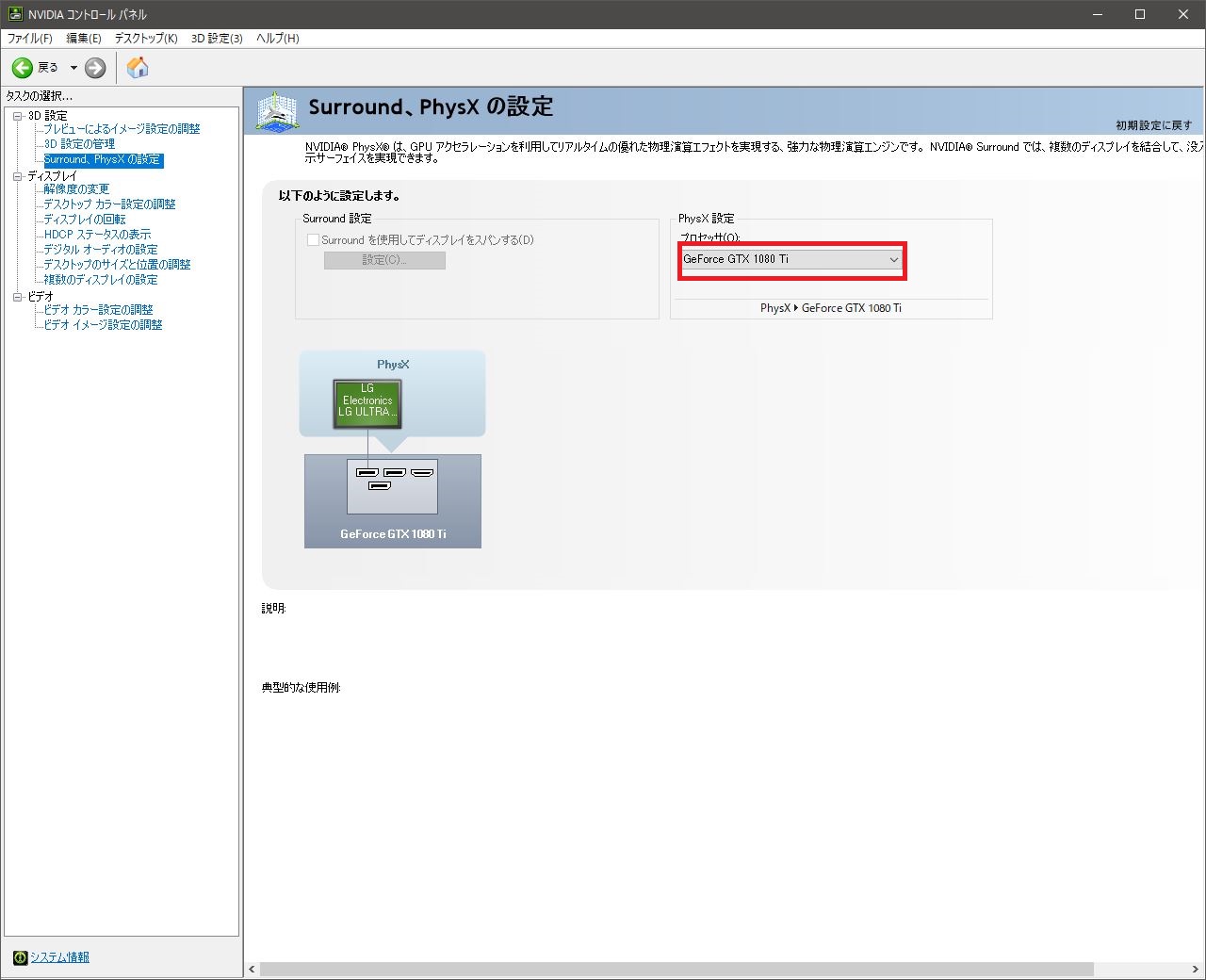



グラボの性能を最大限に引き出すnvidiaコントロールパネルの設定
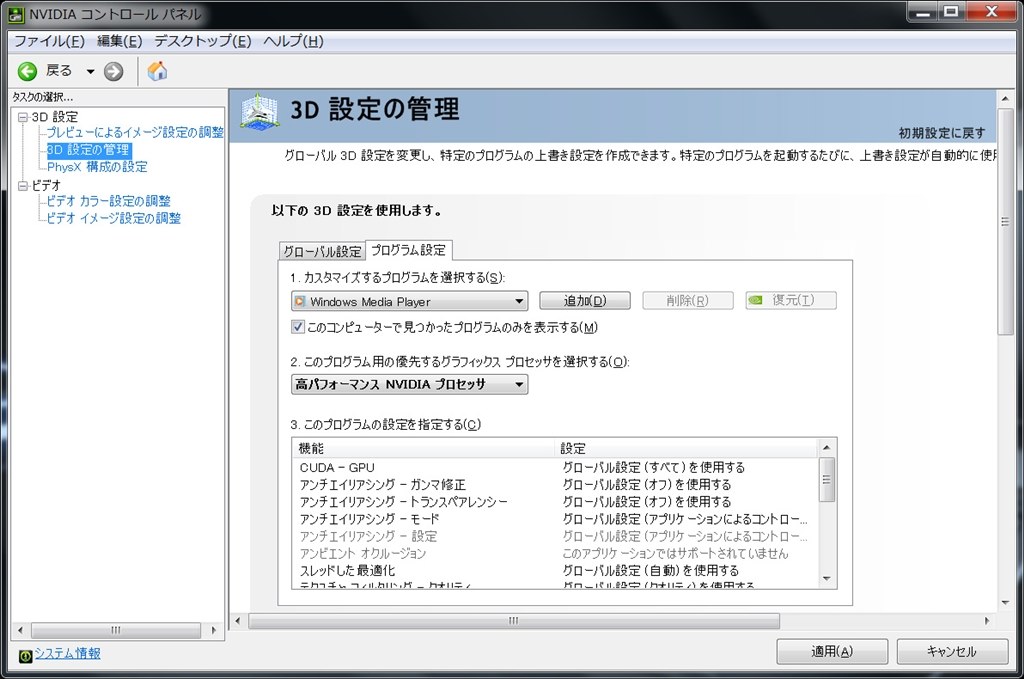



Nvidia Gt650m Oputimus で動画再生アプリがgpu固定できない クチコミ掲示板 価格 Com



Nvidia プロゲーマーが決める その設定調整 Detonation Gaming




マウスコンピューター Faq アーカイブページ




マウスコンピューター Faq アーカイブページ




Nvidia コントロールパネルの設定についてのメモ 御伽噺 おとぎばなし



0 件のコメント:
コメントを投稿